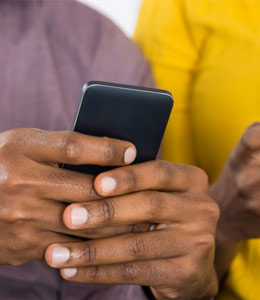L'application « Mail » et la messagerie électronique reste le moyen de communication le plus utilisé sur le web. Nous vous montrerons à travers ce tutoriel tout ce que vous devez savoir sur l'application Mail pour iPhone et iPad.
Comment créer un nouvel e-mail dans l'application Mail pour iPhone et iPad
- Lancez l'application Mail de l'écran d'accueil de votre iPhone ou iPad.
- Appuyez sur le bouton de composition dans le coin en bas à droite de votre écran. Il ressemble à un crayon sur un carré.
- Entrez l’adresse mail de la personne à qui vous souhaitez envoyer un message. Vous pouvez également entrer les adresses mail des personnes que vous souhaitez CC, ou BCC.
- Appuyez sur le champ Objet.
- Tapez un sujet pour votre email.
- Appuyez sur le champ de message et tapez votre message.
- Appuyez sur Envoyer dans le coin en haut à droite de votre écran lorsque vous avez terminé votre message.
- Une fois que votre message a été envoyé, il le dira dans la barre d'état au bas de votre écran.
Comment sélectionner une adresse e-mail de vos contacts dans l'application Mail pour iPhone et iPad
- Lancez l’application Mail de votre écran d'accueil de votre iPhone ou votre iPad.
- Appuyez sur le bouton de composition dans le coin en bas à droite de votre écran. Il ressemble à un crayon sur un carré.
- Appuyez sur le signe plus dans le cercle de remonter vos contacts.
- Appuyez sur le contact avec vous souhaitez ajouter. Ils seront automatiquement ajoutés à l'e-mail.
Comment accéder à des projets dans l'application Mail pour iPhone et iPad
- Lancez l'application Mail de l'écran d'accueil de votre iPhone ou iPad.
- Appuyez et maintenez enfoncé le Compose bouton dans le coin inférieur droit. Cela fera apparaître les e-mails rédigés.
- Appuyez sur le projet de courrier électronique que vous souhaitez modifier.
- Vous pouvez tirer loin l'e-mail dès que vous avez terminé.
Comment empiler les courants d'air dans l'application Mail pour iPhone et iPad
Vous pouvez avoir plusieurs projets ouverts en même temps ou vous pouvez masquer un projet sur lequel vous travaillez pour vérifier quelque chose d'autre dans l'application Mail. Voici comment !
- Lancez l’application Mail de votre écran d'accueil.
- Appuyez sur le bouton Composer dans le coin en bas à droite de votre écran.
- Appuyez et maintenez la barre de titre en haut du message où il est dit nouveau message.
- Balayer vers le bas sur le « message de ». Il va maintenant apparaître au bas de votre écran.
- Appuyez sur Nouveau message en bas de votre écran pour rouvrir le projet.
Si vous avez plusieurs projets sur la route, ils vont tous apparaître lorsque vous appuyez sur Nouveau message en bas de votre écran. Il suffit de taper le projet que vous souhaitez continuer à travailler sur d'y accéder.
Comment sauter dans l'application Mail pour iPhone et iPad
- Lancez l’application Mail depuis votre écran d'accueil.
- Appuyez et maintenez enfoncé le bouton « Composer » en bas à droite de votre écran. Il ressemble à un crayon et du papier.
- Après une seconde ou deux, vous serez redirigé vers votre dossier Brouillons où vous pouvez accéder à tous les projets que vous avez travaillés.
- Une solution de sécurité pour protéger au mieux votre iPhone c'est d'installer un antivirus.
Comment cacher le clavier dans l'application Mail pour iPhone et iPad
Si vous désirez de voir plus d'un message que vous répondez ou vous voulez jeter un œil à l'ensemble de votre message avant de l'envoyer, vous pouvez masquer le clavier.
- Lancez l’application Mail de votre écran d'accueil.
- Appuyez sur le message que vous souhaiter répondre, ou appuyez sur le bouton Composer pour démarrer un nouveau message.
- Balayez vers le bas sur le champ de message pour masquer le clavier.
Comment appeler une citation dans un e-mail
- Lancez l’application Mail de votre iPhone ou de l’écran d'accueil ou l’application de tiroir iPad.
- Appuyez sur le bouton « Composer » dans le coin inférieur droit.
- Remplissez l’information de l’expéditeur, l'objet et le corps comme vous le feriez pour un e-mail normal.
- Appuyez et maintenez enfoncé le texte que vous souhaitez utiliser avec « Quote Level ». Une bulle apparaîtra sur le texte que vous voulez sélectionner.
- Appuyez sur « sélectionner » pour mettre en surbrillance le texte que vous souhaitez utiliser avec « Quote Level ».
- Appuyez sur la flèche vers la droite du menu pour afficher plus d’options une fois que le texte est en surbrillance.
- Appuyez sur la flèche à nouveau.
- Tapez sur « Quote Level ».
- Tapez sur augmentation pour étendre le niveau de devis, ou diminuer à rétrécir.